前回の記事では、Pythonを使って画像処理を行う前段として、PythonでGUIのウインドウを作成し、画像を表示するプログラムを作成しました。
今回は、GUIに変換ボタンを追加し、変換ボタンを押したらカラー画像を白黒画像に変換する処理を追加してみます。
プログラム全体は以下になります。
| # -*- coding: utf-8 -*- | |
| import tkinter | |
| from PIL import Image, ImageTk | |
| read_image = None | |
| img = None | |
| cvs = None | |
| # 白黒変換処理 | |
| def make_painting(): | |
| global cvs,img,read_image | |
| ret_img = read_image.convert('L') | |
| # 編集した画像を画面に反映 | |
| img = ImageTk.PhotoImage(image=ret_img) | |
| cvs.create_image(0, 0, image=img, anchor='nw') | |
| if __name__ == "__main__": | |
| # ファイル名指定 | |
| fname = "yama.jpg" | |
| # ファイルを開く | |
| read_image = Image.open(fname) | |
| # 画像サイズを取得 | |
| w, h = read_image.size | |
| # GUI作成 | |
| root = tkinter.Tk() | |
| root.title("Image Test 2") | |
| root.resizable(False, False) | |
| # tkinterで表示できるように画像変換 | |
| img = ImageTk.PhotoImage(image=read_image) | |
| # Canvasの準備 | |
| cvs = tkinter.Canvas(root, bg="black", width=w, height=h) | |
| # Canvasに画像を描画 | |
| cvs.create_image(0, 0, image=img, anchor='nw') | |
| cvs.pack() | |
| # 変換ボタンを用意 | |
| button = tkinter.Button(root, text="変換", command=make_painting) | |
| button.pack() | |
| root.mainloop() |
今回は、GUIに変換ボタンを追加し、白黒に変換する処理を追加しており、それ以外は前回と同一です。
追加部分を解説していきます。
This file contains hidden or bidirectional Unicode text that may be interpreted or compiled differently than what appears below. To review, open the file in an editor that reveals hidden Unicode characters.
Learn more about bidirectional Unicode characters
read_image = None
img = None
cvs = None
5行目から7行目では、プログラム全体で利用するグローバル変数を初期化しています。
5行目の「read_image」は、画像処理モジュール「Pillow」で読み込むイメージオブジェクト変数用です。
6行目の「img」は、GUIモジュール「tkinter」で読み込むイメージオブジェクト変数用です。
7行目の「cvs」は、tkinterのキャンバスオブジェクト変数用です。
This file contains hidden or bidirectional Unicode text that may be interpreted or compiled differently than what appears below. To review, open the file in an editor that reveals hidden Unicode characters.
Learn more about bidirectional Unicode characters
def make_painting():
global cvs,img,read_image
ret_img = read_image.convert('L')
# 編集した画像を画面に反映
img = ImageTk.PhotoImage(image=ret_img)
cvs.create_image(0, 0, image=img, anchor='nw')
10行目から15行目では、白黒画像に変換する関数を定義しています。
10行目で、関数「make_painting」の定義を開始しています。引数は取りません。
11行目で、グローバル変数を関数内で利用するための定義を追加しています。
12行目で、読み込んだカラー画像を白黒画像(グレースケール)に変換しています。
14行目で、変換した画像で、GUI用のイメージオブジェクトを更新しています。
15行目で、更新した画像オブジェクトでキャンバスを更新しています。
メイン処理には、ボタンを追加する処理を2行追記しています。
This file contains hidden or bidirectional Unicode text that may be interpreted or compiled differently than what appears below. To review, open the file in an editor that reveals hidden Unicode characters.
Learn more about bidirectional Unicode characters
button = tkinter.Button(root, text="変換", command=make_painting)
button.pack()
43行目で、「変換」ボタンを作成し、白黒画像への変換関数「make_painting」をボタンをクリックした際のコマンドとして紐付けています。
44行目で、作成したボタンをGUIに反映しています。
それでは作成したプログラムを実行してみましょう。
実行すると下記ウインドウが表示されます。

カラー画像「yama.jpg」と変換ボタンが表示されました。
変換ボタンをクリックすると下記のようになります。
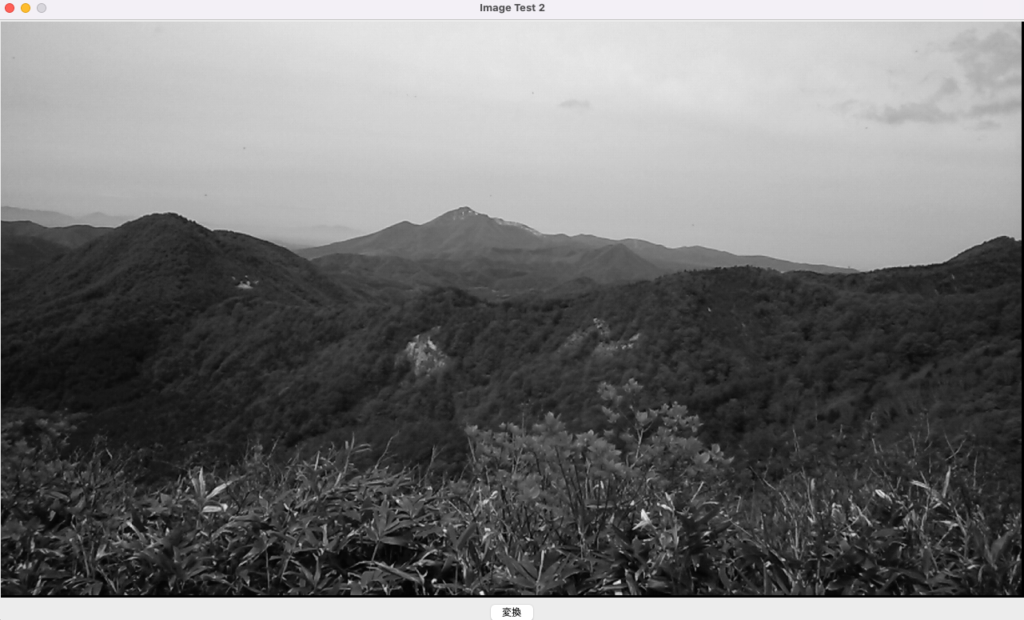
白黒画像(グレースケール)に変換されました。
グレースケールに変換する場合は、RGBそれぞれの値を足して平均値を計算し、平均値をRGBそれぞれに代入してグレーにする処理が必要ですが、Pythonなら、convert関数でたった一行です。
簡単ですが、今回は以上です。
次は、画像にモザイクを入れる処理をやってみたいと思います。
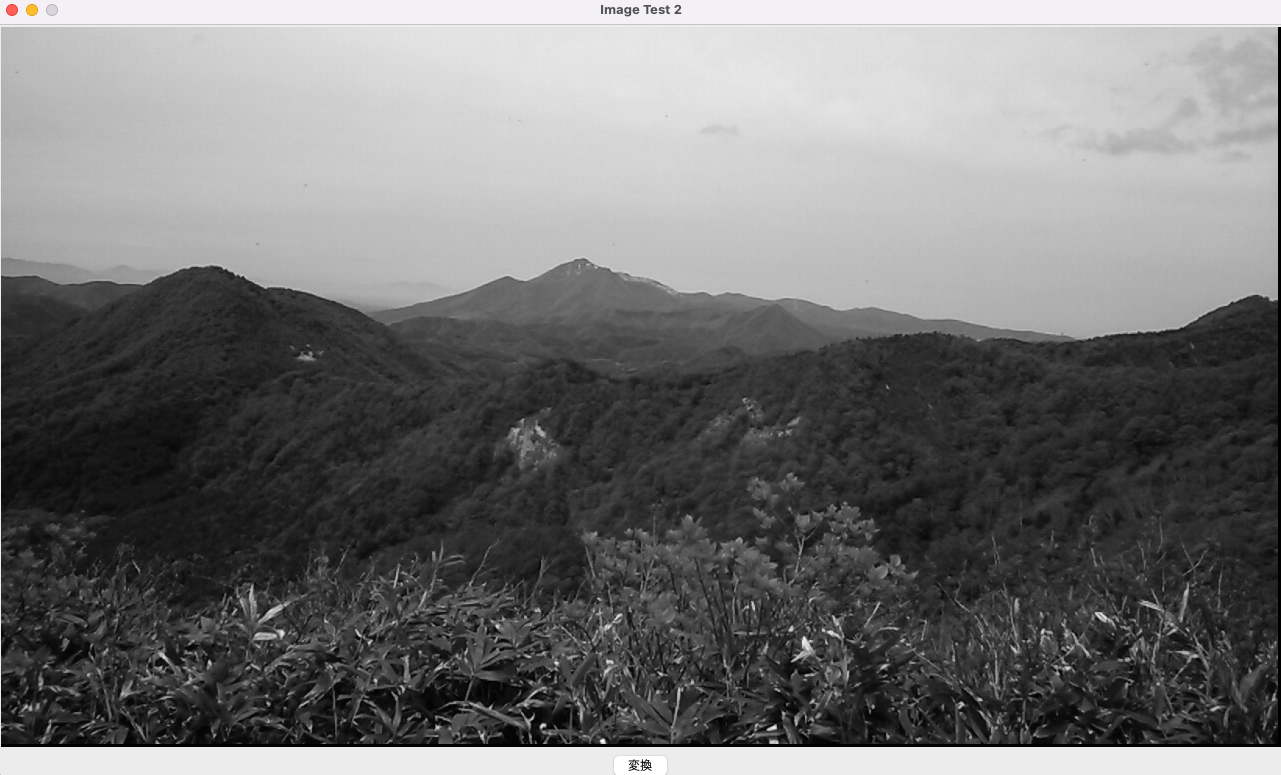

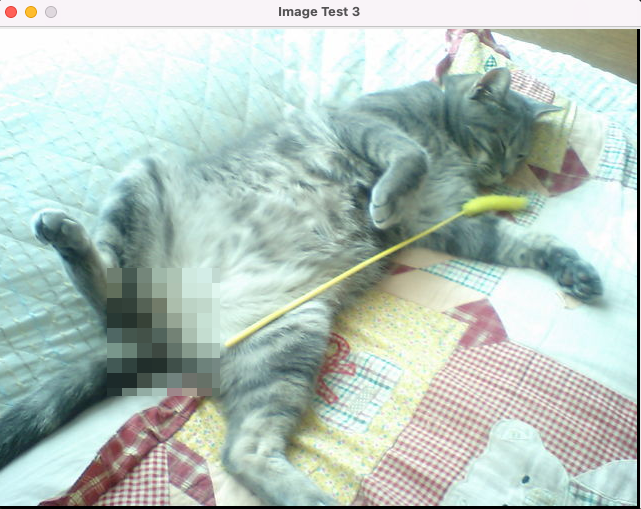
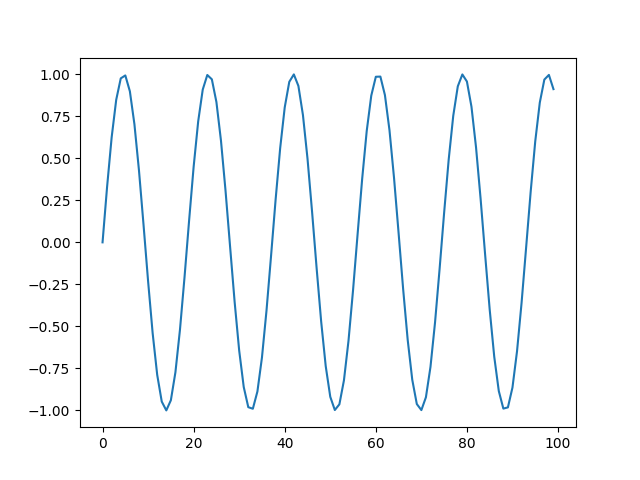

コメント