前回、全6回に渡りPythonで音声処理の連載をしました。
今回からPythonで画像処理の記事を連載していこうと思います。
まず前準備として、画像処理の様子をわかりやすくするために、PythonでGUI(グラフィカルユーザインターフェース)を作成し、画像を表示するだけのプログラムについて説明します。
GUIというと、C++やJavaなどのプログラミング言語で実現しようとすると割と面倒で、僕の場合、心の障壁がありましたが、Pythonでは、数十行で実現可能で、そういう意味で積極的に利用が可能になります。
今回実行するプログラムに必要となる追加モジュールは、画像処理モジュール「pillow」です。予めインストールしておきましょう。
pip install pillow
では早速プログラム全体を見ていきます。GUIを利用できる環境(Windows、MAC、Linux等)で、モジュールインストールが済んでいれば、実行可能なはずです。
| # -*- coding: utf-8 -*- | |
| import tkinter | |
| from PIL import Image, ImageTk | |
| if __name__ == "__main__": | |
| # ファイル名指定 | |
| fname = "yama.jpg" | |
| # ファイルを開く | |
| read_image = Image.open(fname) | |
| # 画像サイズを取得 | |
| w, h = read_image.size | |
| # GUI作成 | |
| root = tkinter.Tk() | |
| root.title("Image Test 1") | |
| root.resizable(False, False) | |
| # tkinterで表示できるように画像変換 | |
| img = ImageTk.PhotoImage(image=read_image) | |
| # Canvasの準備 | |
| cvs = tkinter.Canvas(root, bg="black", width=w, height=h) | |
| # Canvasに画像を描画 | |
| cvs.create_image(0, 0, image=img, anchor='nw') | |
| cvs.pack() | |
| root.mainloop() |
たったこれだけのプログラムでGUIウィンドウで画像が表示されます。
実はPySimpleGUIという追加モジュールを利用すればもっと簡単にGUI表示できますが、今回は少し複雑なことを実現するため、Python標準のtkinterを利用しています。
This file contains hidden or bidirectional Unicode text that may be interpreted or compiled differently than what appears below. To review, open the file in an editor that reveals hidden Unicode characters.
Learn more about bidirectional Unicode characters
import tkinter
from PIL import Image, ImageTk
2、3行目では、本プログラムで必要となるモジュールをインポートしています。
tkinterはPython標準のGUIモジュールです。PIL(Pillow)はPythonで画像処理を実現する際に、一般的に利用するモジュールです。
5行目から30行目までがメイン処理です。
This file contains hidden or bidirectional Unicode text that may be interpreted or compiled differently than what appears below. To review, open the file in an editor that reveals hidden Unicode characters.
Learn more about bidirectional Unicode characters
# ファイル名指定
fname = "yama.jpg"
7行目で、画像ファイルのファイル名を指定します。今回は「yama.jpg」という画像をプログラムファイルと同ディレクトリに置きました。下記画像です。

旅行した際の写真です。どこだったかな。。
This file contains hidden or bidirectional Unicode text that may be interpreted or compiled differently than what appears below. To review, open the file in an editor that reveals hidden Unicode characters.
Learn more about bidirectional Unicode characters
# ファイルを開く
read_image = Image.open(fname)
10行目で、Pillowモジュールにより「yama.jpg」を開きます。
This file contains hidden or bidirectional Unicode text that may be interpreted or compiled differently than what appears below. To review, open the file in an editor that reveals hidden Unicode characters.
Learn more about bidirectional Unicode characters
# 画像サイズを取得
w, h = read_image.size
13行目では、開いた画像のサイズを取得しています。wに横サイズ(px)、hに縦サイズ(px)が入ります。
This file contains hidden or bidirectional Unicode text that may be interpreted or compiled differently than what appears below. To review, open the file in an editor that reveals hidden Unicode characters.
Learn more about bidirectional Unicode characters
# GUI作成
root = tkinter.Tk()
root.title("Image Test 1")
root.resizable(False, False)
16行目から18行目で、GUIを作成します。16行目でtkinterのオブジェクトを作成し、17行目でウィンドウのタイトルを指定、18行目でウインドウサイズ変更不可に設定しています。
This file contains hidden or bidirectional Unicode text that may be interpreted or compiled differently than what appears below. To review, open the file in an editor that reveals hidden Unicode characters.
Learn more about bidirectional Unicode characters
# tkinterで表示できるように画像変換
img = ImageTk.PhotoImage(image=read_image)
21行目では、Pillowモジュールにより開いた画像をtkinterでGUI表示できるよう変換しています。
This file contains hidden or bidirectional Unicode text that may be interpreted or compiled differently than what appears below. To review, open the file in an editor that reveals hidden Unicode characters.
Learn more about bidirectional Unicode characters
# Canvasの準備
cvs = tkinter.Canvas(root, bg="black", width=w, height=h)
24行目で、GUIにCanvasを定義しています。Canvasとは、GUIで図形操作をする際に利用するオブジェクトです。これを利用すればお絵かきソフトを作ることもできます。画像を表示するだけであればCanvasは不要ですが、今後作成する画像処理プログラムのために用意しておきます。
This file contains hidden or bidirectional Unicode text that may be interpreted or compiled differently than what appears below. To review, open the file in an editor that reveals hidden Unicode characters.
Learn more about bidirectional Unicode characters
# Canvasに画像を描画
cvs.create_image(0, 0, image=img, anchor='nw')
cvs.pack()
27行目で、Canvasに画像を貼り付けます。Windowsのペイントというソフトで画像を貼り付けるイメージです。
28行目で、GUIに定義したCanvasを適用し、表示します。
This file contains hidden or bidirectional Unicode text that may be interpreted or compiled differently than what appears below. To review, open the file in an editor that reveals hidden Unicode characters.
Learn more about bidirectional Unicode characters
root.mainloop()
30行目で、GUIを表示します。
プログラムを実行すると、下記のようなウインドウが表示されます。
Macで実行した結果です。
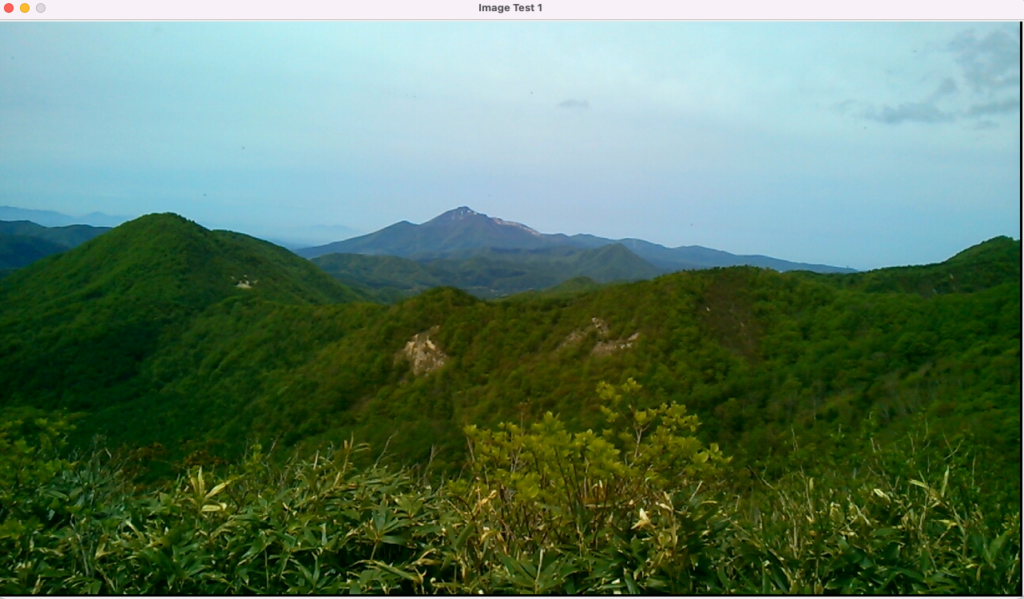
Windowsでも実行可能です。

うまくいきました。
簡単でしたが、今回は以上となります。
次回からは、本プログラムを元に画像処理プログラムを作成していきます。
次回は、GUIに変換ボタンを設置し、画像を白黒に変換してみます。

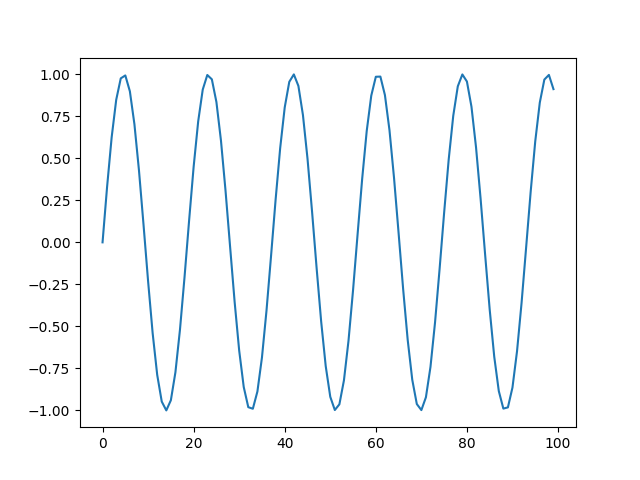
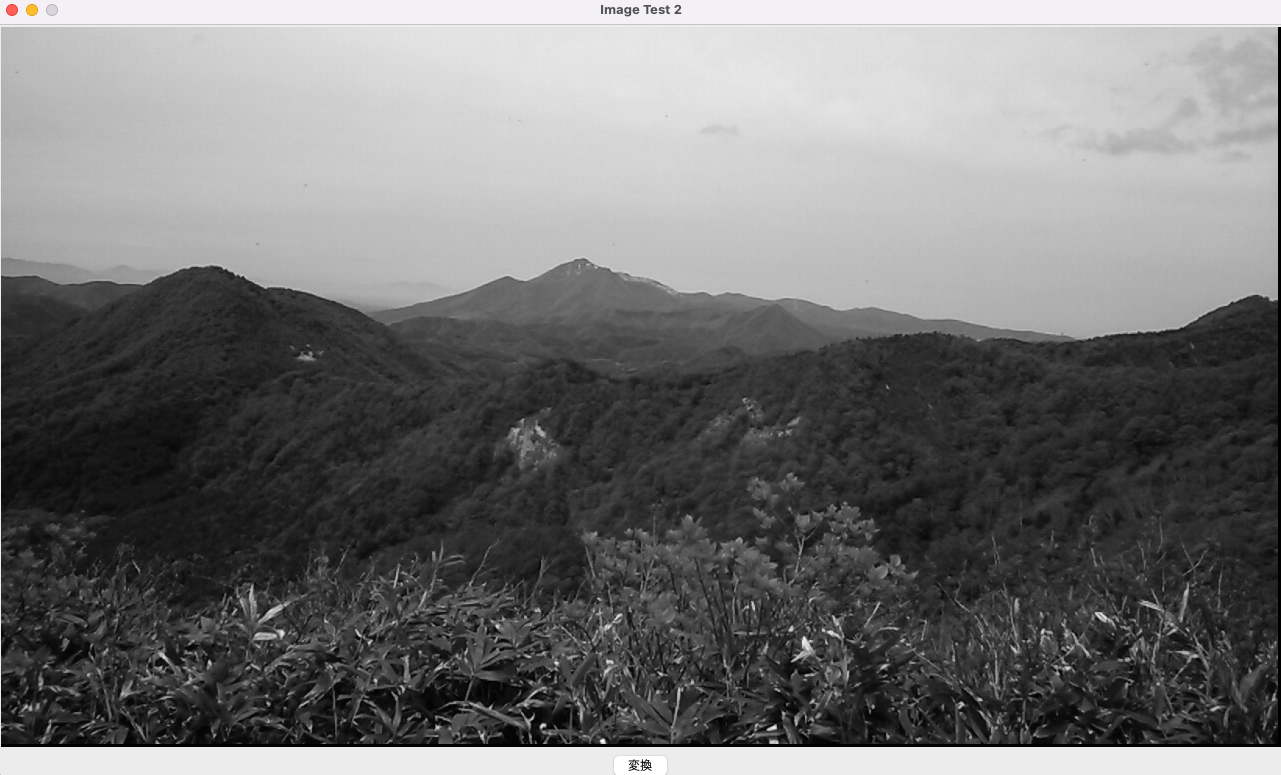

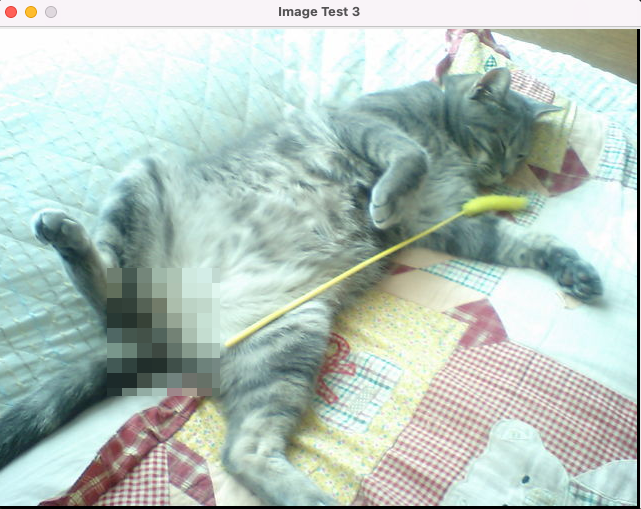
コメント