以前、「MPC Cleaner」というアドウェアの侵入を許してしまい、駆除する方法を記載しました。
駆除に成功したものの、Program Files直下に「MPC Cleaner」という空フォルダが削除できずに残ったままになっていました。
空フォルダが悪さをすることはないので放置していましたが、Twitterにて同じように困っていたユーザさんから「ファイル自体が削除できない」との指摘を受けました。
恐らく僕のPCに残った削除できない空フォルダと同じ現象だろうと思い、この空フォルダと戦うことにしました。
削除できないフォルダの挙動
所有者を自分(ログインユーザ、Administrator)に変更し、自分にフルコントロールを与えましたが、以下画面が表示され削除できませんでした。
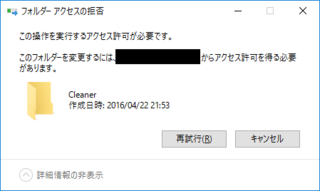
次に、Program Filesではなく別のところに移動して削除してみようと思い、デスクトップにドラッグ&ドロップしたところ、今度は以下画面が出ました。
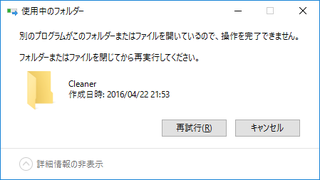
「アクセス権がない」と出たり、「プログラムがロックしている」と出たり、意味不明です。
原因は分かりませんが、「MPC Cleaner」の仕業かもしれません。
『Unlocker』のインストール
削除には、『Unlocker』というソフトウェアを使用します。
このUnlockerにもついでにインストールされる系のソフトウェアがありますが、以下手順でインストールすれば問題ありません。(僕のPCにて確認済みです)
1.以下URLにアクセスし、「最新バージョンをダウンロードする」ボタンをクリックします。
http://www.filehippo.com/jp/download_unlocker/
2.ダウンロードしたexeファイルをダブルクリックすると、言語選択画面が出るので、「Japanese」を選択してOKをクリックします。
3.ようこその画面が開くので、「次へ」で次に進みます。
4.ライセンス契約書が表示されます。「同意する」で次に進みます。
5.ここでなぜか英語になります。「Quick」が推奨になっていますが、デルタツールバーがインストールされてしまいますので、「Advanced」を選択し、「Install Delta toolbar」のチェックを外します。
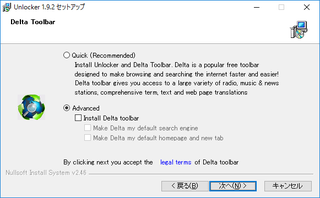
6.インストール先の選択画面が表示されます。デフォルトのまま「次へ」をクリックします。
7.コンポーネントの選択画面が表示されます。以下2つのチェックがありますが、ここでは、「右クリックメニューを追加する」のみを選択し、「インストール」をクリックします。
・アップデートをチェックする → チェックを外す
・右クリックメニューを追加する → チェックしたまま
8.インストール完了画面が表示されます。「完了」でインストールを終了します。
削除方法
削除できなかったフォルダを右クリックすると、以下のように「Unlocker」がメニューに追加されています。
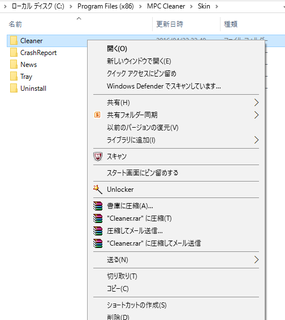
「Unlocker」をクリックすると、以下画面が出るので、操作の選択ボックスから「削除」を選んで、OKをクリックすれば見事に削除できます。
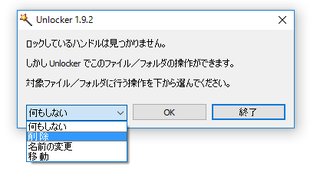
まとめ
今回紹介した『Unlocker』は、なぜか管理者なのにアクセス権がなかったり、ロックしているプロセスがいないのにロックされているような、よくわからないファイルやフォルダをいとも簡単に削除してくれました。
どうしても消えないファイルやフォルダがある場合は、試してみてはいかがでしょうか。
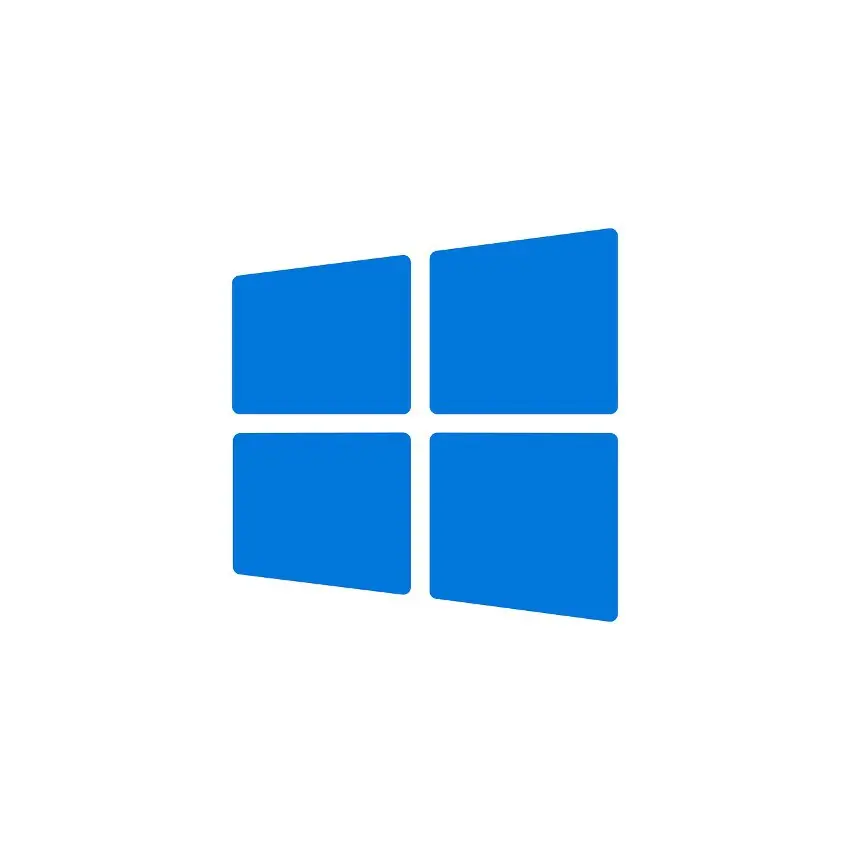


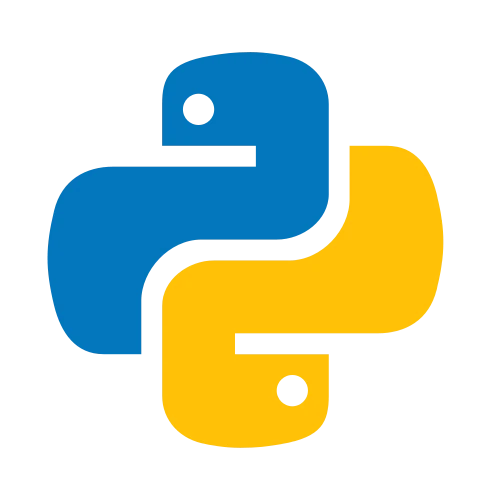
コメント