とあるソフトをインストールしたところ、MPC Cleanerというアドウェアがインストールされてしまいました。
普段、このような、ついでにインストールされる系のソフトウェアには気を付けているのですが、油断しました。
そしてそんなとき、決まってウィルス対策ソフトは役に立ちません。。
何をやっているんだ!有料だろ!(ちなみにMcAf〇e)
っていうツッコミは置いておいて、対処方法についてメモを残したいと思います。
なお、OSはWindows 10です。
システム復元が定石
以前にもこのようなことがあり、そのときは、Windows標準のシステムの復元で、
アドウェアのインストール前まで復元し、何事もなく解決しました。
当然、今回もそれでいいだろうと思っていたのですが、なんと復元ポイントが一つもありませんでした。笑
ということで今回はこの手は使えませんでした。。
状況確認
何はともあれ、PCをネットワークから隔離します。
有線ならLANケーブルを抜き、無線なら無線LANを無効にする物理ボタンを押し無効にします。
そして、コントロールパネル-プログラムのアンインストールまたは変更でプログラム一覧を確認します。
インストール日でソートをかけ、今日インストールされたプログラムをすべてアンインストールします。
3つも余計なものが入っていました。
当然、これだけでは削除できません。
アドウェアやスパイウェアはしつこいですからね。
次に、Cドライブ直下のProgram Filesを開き、フォルダ一覧を更新日時でソートします。
こちらも今日日付のものをすべて削除します。
いくつかは素直に消えましたが、一つだけ消えないものがありました。
「MPC Cleaner」というフォルダです。
フォルダの中には、いくつかのexeファイルやフォルダがあります。
これはまだプログラムが動いている可能性が高いと思い、タスクマネージャを開きます。
すると、以下のプロセスが起動していました。
MPC.exe
MPCProtectService.exe
MPCTray.exe
もうがっつりですね。
右クリック-[タスクの終了]を実行してもピクリともしません。
PCを再起動しても同じ状況です。
考察
PCを再起動してプロセスが起き上がるということは、以下2つの可能性があります。
1.スタートアップに登録されている
2.サービスが自動起動している
まずは1から確認。
タスクマネージャを開き、「スタートアップ」タブをクリック。
スタートアップ一覧が表示されます。
発行元で並び替えると、有名な会社名が書かれているスタートアッププログラムの中に、発行元が空白の奴が混じっています。
「Wincom_RPK」という明らかに怪しい感じのプログラムがあったので、速攻で右クリック-無効にしました。
これで消えたかな?と思い、再起動してみますが、まだプロセスには以下プログラムがいました。
MPC.exe
MPCProtectService.exe
MPCTray.exe
ということは、2.の可能性があります。
タスクマネージャの「サービス」タブをクリックし、
MPCらしきものを探すと、「MPC Core Protect Service」という奴がありました。
これも、右クリック-プロパティ、無効化-適用を試しましたが、アクセス権がないといって無効化できません。
がっつりですね。
でも、悪いやつは大体わかりました。
「MPC Core Protect Service」がPC起動時に自動起動して、以下プロセスを実行し、悪さをしているという流れです。
MPC.exe
MPCProtectService.exe
MPCTray.exe
こいつらを退治するには、こいつらが実行される前に、
Program Filesの「MPC Cleaner」内にあるexeファイルを削除してしまえば良いです。
対処
しかし、「MPC Core Protect Service」の自動起動設定の無効化はアクセス権がないためできません。
そこで、「セーフモード」でPCを起動します。
セーフモードではおおかたのサービスやプロセスは起動しません。
早速、Windowsキー+Rで「msconfig.exe」と入力し、「ブート」タブ、セーフブート(最小)にチェックを入れます。
OKボタンをクリックすると再起動が促されるので、そのまま再起動します。
すると、機能が限定されたWindowsが立ち上がるので、タスクマネージャで悪いやつらを見てみると、大人しくすやすや眠っているのが分かります。
その隙に、Program Filesの「MPC Cleaner」を削除します。
ところが、「MPC Cleaner」フォルダには権限がなく削除できません。
仕方なく中にあるファイルを一つ一つ全削除しました。
これにより「MPC Cleaner」に対して甚大な被害を与えることができました。もう起動もできないはずです。
再び、「msconfig.exe」を開き、セーフブートのチェックを外し、OKで再起動します。
再起動後、プロセスを見ると、悪いやつらは起動していません。
大元の「MPC Core Protect Service」の方も起動していません。
これで退治に成功しました。
ゴミの焼却
ここまでで「MPC Cleaner」を除去できましたが、
2つほどゴミが残りました。サービス一覧の「MPC Core Protect Service」とProgram Filesの空の「MPC Cleaner」フォルダです。
ゴミが残っていると気持ち悪いので削除したいのですが、残念ながら空の「MPC Cleaner」フォルダだけは削除できませんでした。
まあ悪さはしないので、そのままにしておくことにしました。
→【追記】削除の方法はこちらです。
絶対に消えないフォルダやファイルを削除する方法
サービスの削除は以下手順で可能です。
1.コマンドプロンプトを管理者権限で開く
2.以下コマンドを実行
sc.exe delete MPCProtectService
最後に
アドウェア「MPC Cleaner」との闘いの記録を最後まで御覧いただきありがとうございます。
スパイウェアやアドウェアはしつこいですが、今回のように手間をかければ削除は可能です。
まずは、PCが健康なうちに復元ポイントを取っておくことをおすすめします。
本記事が、皆さまのPCに何かあったときのお役に立てたら幸いです。

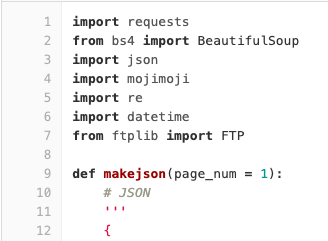
コメント